Respaldo o Backup General y de Bases de Datos
1- Respaldo o Backup General y de Bases de Datos
Se refiere a la copia de archivos físicos o virtuales o
bases de datos a un sitio secundario para su preservación en caso de falla del
equipo u otra catástrofe.
Empieza el recorrido histórico por las ya obsoletas tarjetas perforadas, que pueden ser consideradas el primer dispositivo de almacenamiento utilizado como backup, y que eran empleadas, por ejemplo en el UNIVAC al principio de los años 50.
Pero no es hasta la llegada de los sistemas de almacenamiento de tipo magnético (discos duros, floppies, cintas).
Tipos de Respaldos
Backup completo: este tipo de backup hace un respaldo completo de todas las carpetas y archivos seleccionados. El respaldo abarca el 100% de los datos, por lo que suele ser el que lleva más tiempo en realizarse.
Backup diferencial: contiene los archivos que han cambiado desde la última vez que se hizo el backup. Solo se incluyen los archivos nuevos y/o modificados desde el último backup.
Backup incremental: se realiza un respaldo de todos los archivos que han sido modificados desde que fue ejecutado el último backup completo, diferencial o incremental. Es el método más rápido para realizar respaldos.
Backup espejo: similar al backup completo, pero la diferencia es que los archivos no son comprimidos y no pueden ser protegidos usando un password.
- Accede al panel de control del sistema desde el menú de usuario de Windows 10 (botón derecho del ratón sobre el botón de inicio).
- Pulsa sobre Copias de seguridad y restauración (Windows 10)
- Pulsa sobre Crear una imagen del sistema.
- Elige donde se guardará la imagen, en un disco duro o pendrive, en discos ópticos DVD o en una unidad de red.
- Confirma e inicia el proceso haciendo clic en Iniciar copia de seguridad.
Es el método indicado para guardar una copia de seguridad de archivos para recuperarlos si se pierden o dañan.
•Accede al panel de control del sistema.
•Pulsa sobre Historial del archivo.
•Conecta una unidad externa como un disco duro o pendrive USB o elige una unidad de red.
•Si tienes varios selecciona la unidad a utilizar por el historial de archivos.
•Pulsa sobre el botón Activar.
•La herramienta guardará los archivos de las Bibliotecas, Escritorio, Contacto y Favoritos.
•Si no deseas guardar carpetas y bibliotecas específicas puedes agregarlas en el apartado de exclusiones.
Recuperación avanzada
Complementando las opciones anteriores de copia de seguridad y restauración, Windows 10 también ofrece una herramienta de recuperación avanzada que deshace cambios realizados en el sistema revirtiendo el equipo a un punto de restauración anterior.
- Accede
al panel de control del sistema.
- Pulsa
sobre Recuperación.
- Pulsa
sobre Configurar Restaurar sistema.
- Activa
la protección del sistema y uso de espacio en disco haciendo clic en Configurar.
- Crea
un punto de restauración del sistema.

Pasos para realizar un Respaldo en Microsoft SQL Server, vía manual y como programar
para que se haga de forma automática
Restore Database para restaurar la base de datos desde los archivos de respaldo especificados. Un diálogo aparecerá una vez que la restauración sea completada exitosamente.
2. Ubique la Base de datos y dé clic derecho sobre ésta. Seleccione la opción de Restaurar -> Base de datos:

Clonar Windows

Clonar Windows
La clonación es un procesado que no sólo utilizamos para transferir sistemas operativos enteros. También se puede usar para configurar varios ordenadores a la vez con un hardware idéntico.
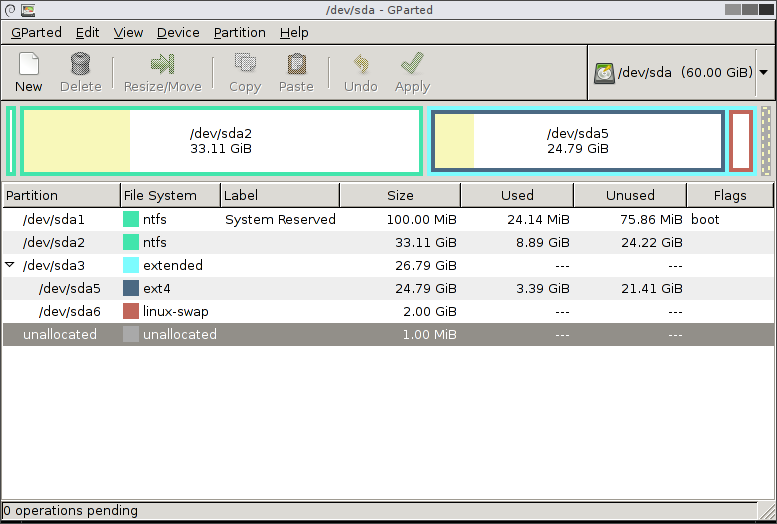
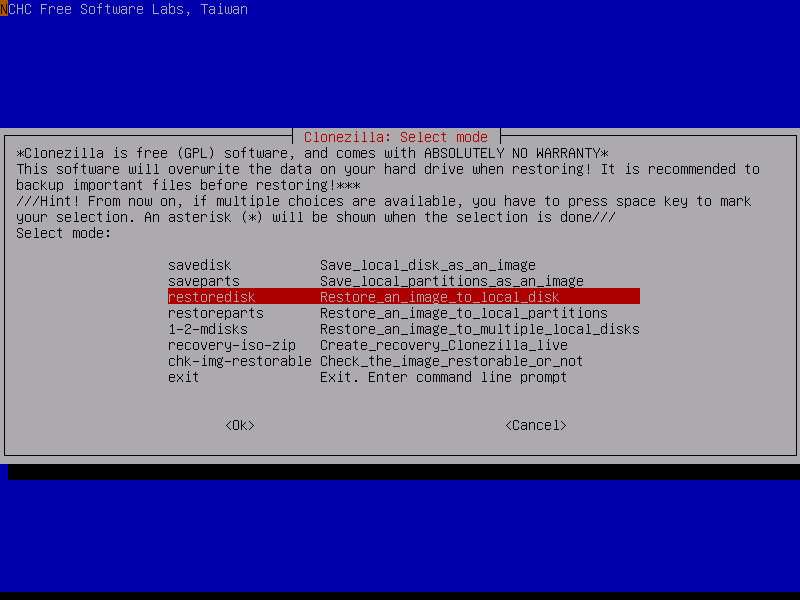
Se trata de un programa que muchos ven como el heredero de Norton Ghost, el programa original para hacer clonaciones. Sin duda es posiblemente la opción de la lista que más se le parece. Tenemos actualmente dos versiones de Clonezilla disponibles.
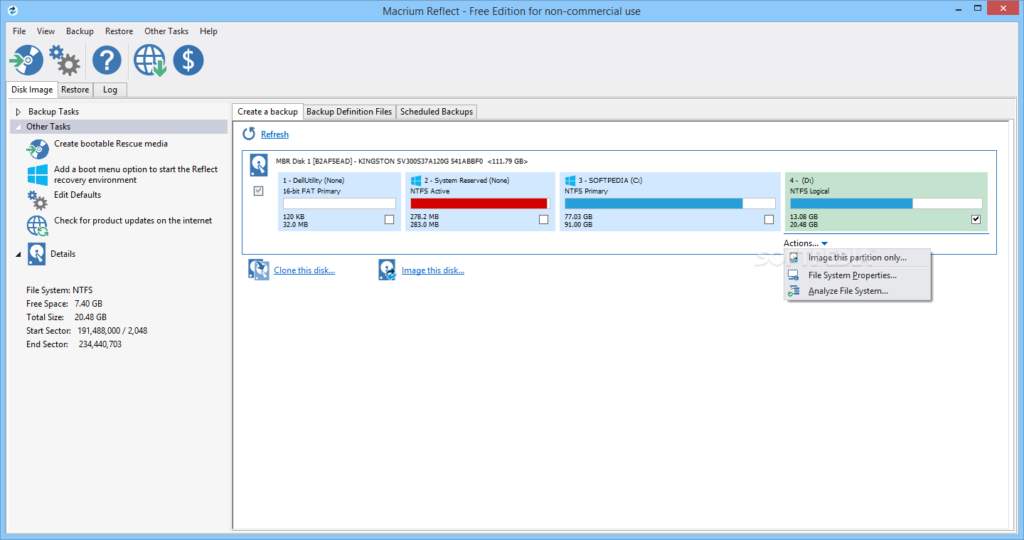
Paso 4: Cuando el progreso se llega a 100%, por favor haga clic en Finalizar para salir de la interfaz.
Para que sirve

Que es Log
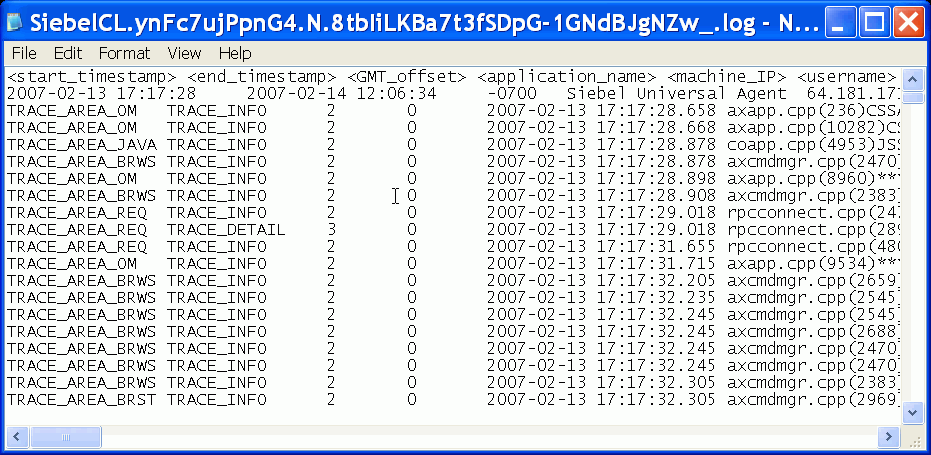
Estructura

Tener un registro de todos los acontecimientos que han ido sucediendo es muy útil. Ejemplos de uso:
Análisis forense.

Detección de intrusos.

Depuración de errores.

Monitorización.

El comando BACKUP LOG le ofrece muchas opciones para crear copias de seguridad del registro de transacciones. Los siguientes son diferentes ejemplos.
Cree una copia de seguridad simple del registro de transacciones de SQL Server en el disco
El comando es BACKUP LOG databaseName. La opción "TO DISK" especifica que la copia de seguridad debe escribirse en el disco y se especifica la ubicación y el nombre de archivo para crear la copia de seguridad. La extensión del archivo es "TRN".

- Transaction Log
- Log
- Transaction
- TRN
- .
- Database
- Backup
- Type
- Soucerse
- Go
- On
- After
- To
2. Aquí tomamos la copia de seguridad de archivo como ejemplo. Haga clic en Respaldar ->Copia de Seguridad de Archivo.















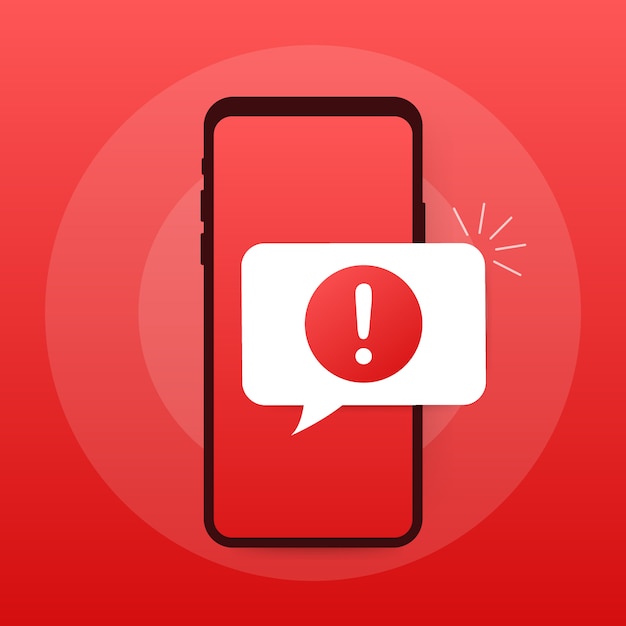

No hay comentarios:
Publicar un comentario